Здравствуйте, дорогие друзья! На днях одна из читательниц КАРТОНКИНО выразила недовольство тем, что шаблоны выложены для скачивания не в JPG-формате, а в формате PDF, который ей кажется очень неудобным. И, хотя это единичный сигнал, проблема, думаю, стоит того, чтобы остановиться на ней отдельно. Тем более, что при отсутствии графического редактора, поддерживающего импорт PDF, (как, например, Adobe Photoshop и Photoshop Elements) возникают чисто технические трудности с редактированием изображений развёрток, когда нужно декорировать их цифровым методом. А решение этой проблемы — PDF конвертировать в JPG. Причём сделать это быстро и бесплатно можно, как минимум, тремя способами.
Вообще говоря, формат PDF я выбрала из-за возможности упорядочить шаблоны, входящие в тот или иной набор, и объединить их в одном файле. Это была одна из основных причин. Судя по всему, каких-то критических трудностей со скачиванием и использованием pdf-файлов ни у кого не возникало. Если это всё же не так, сообщите мне об этом.
В то же время иногда целесообразнее выкладывать для скачивания файлы именно в jpg-формате, и я этим не пренебрегаю. Понятно, что привычки и представления об удобстве и целесообразности у всех разные. И возможность выбора будет совсем не лишней. Поэтому давайте разберём, как можно конвертировать PDF в JPG.
Способ первый: с помощью программы для чтения pdf-файлов Adobe Reader.
Этот способ может пригодиться, например, когда необходимо отредактировать изображение, содержащееся в pdf-файле, в графическом редакторе, не поддерживающем импорт PDF. Разумеется, речь в данном случае идёт о файлах, не защищённых паролем.
Открываем pdf-файл в Adobe Reader X. В главном меню программы выбираем команду “Редактирование” – “Сделать снимок” (ставим галочку).
Нажав левую клавишу мыши, перетаскиваем курсор и выделяем лист документа. Изображение будет скопировано в буфер обмена, о чём появится сообщение.
После этого в графическом редакторе (например, в бесплатном Paint.NET) создаём новый документ того же формата, что и исходный, то есть А4 (210 х 297 мм), и вставляем содержимое буфера обмена. При необходимости подгоняем изображение под размер полотна, чтобы сохранить все исходные пропорции и размеры.
После редактирования сохраняем файл в любом из графических форматов.
Этим способом можно конвертировать в графические форматы как целые страницы pdf-файла, так и отдельные их фрагменты.
Способ второй: с помощью бесплатной программы PDFCreator (русский язык поддерживается).
PDFCreator — программа, предназначенная для создания документов в формате PDF и, помимо этого, способная создавать файлы в целом ряде других форматов, в том числе графических.
Работает PDFCreator как виртуальный принтер. Это значит, что создать файл в нужном формате можно из любой программы, имеющей функцию печати.
Посмотрим , как это делается. Поскольку исходный файл у нас — в формате PDF, откроем его в Adobe Reader (или в любой другой программе для чтения PDF).
Запускаем команду «Печать». Из списка принтеров выбираем виртуальный принтер PDFCreator. А также выбираем страницу, которую необходимо конвертировать.
Отправляем на печать.
PDFCreator работает в 2 этапа: сначала создаёт документ в формате Postscript (.ps), а затем уже печатает в файл заданного формата. Обычно переход ко второму этапу осуществляется автоматически. В данном случае этого не произошло, но это не страшно. Необходимо запустить Монитор печати PDF (из папки PDFCreator — файл PDFCreator.exe — или из меню «Пуск» Windows)
и добавить в очередь печати созданный файл с расширением «.ps».
После этого откроется следующее диалоговое окно.
Здесь можно (но не обязательно) заполнить пустые поля. Нажимаем «Настройки» и из списка форматов выбираем JPEG.
Выставляем нужные значения разрешения и качества сжатия, сохраняем настройки и нажимаем «Сохранить».
В появившемся окне выбираем формат JPEG и сохраняем файл.
Одностраничные pdf-файлы (либо многостраничные, когда нужна только первая страница) даже нет необходимости открывать в Adobe Reader, можно напрямую добавить их в очередь печати (Монитор печати PDF) и проделать описанные выше манипуляции.
СКАЧАТЬ PDFCreator
Способ третий: с помощью бесплатного онлайн конвертера pdf2jpg.net.
Этот способ самый элементарный. Он не требует установки на компьютер ни программ для чтения pdf-файлов, ни каких-либо конвертеров.
Открываем сайт онлайн конвертера pdf2jpg.net и загружаем с компьютера pdf-файл.
Выставляем качество JPG — хорошее (Good) или превосходное (Excellent). Можно также указать свой e-mail, чтобы получить уведомление об окончании конвертации (эта опция факультативна).
Нажимаем кнопку «Convert PDF to JPG». В результате получится 1 или несколько (если исходный файл — многостраничный) jpg-файлов, которые можно скачать по отдельности или в архиве.
Всё предельно просто.
Перейти на pdf2jpg.net
Надеюсь, рассмотренные способы помогут вам расширить возможности при работе с файлами в формате PDF.
Благодарю за внимание! И до новых встреч в КАРТОНКИНО!
PS. Хотите первыми узнавать о новых уроках и мастер-классах, а также о появлении на сайте новых шаблонов коробочек и других полезных и занимательных поделок из картона? Подпишитесь на обновления и получайте анонсы прямо себе на почту!


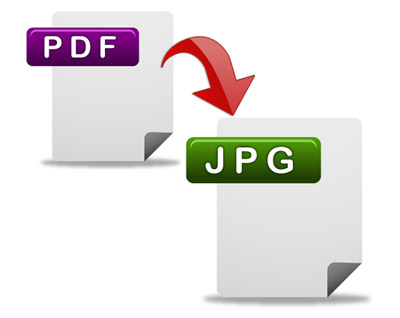
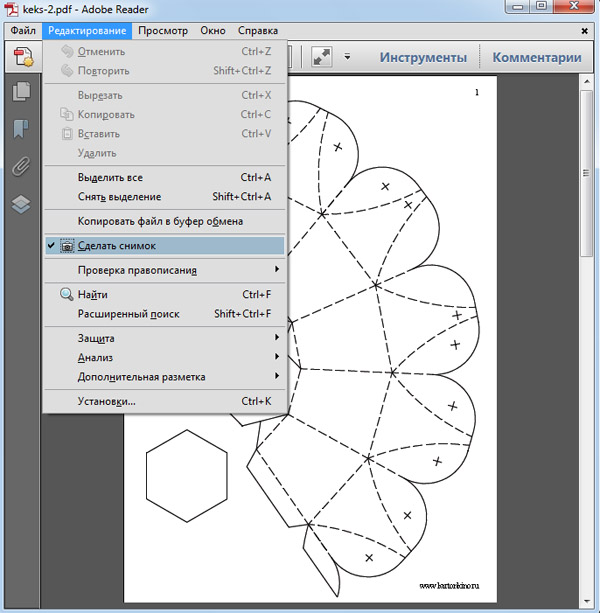
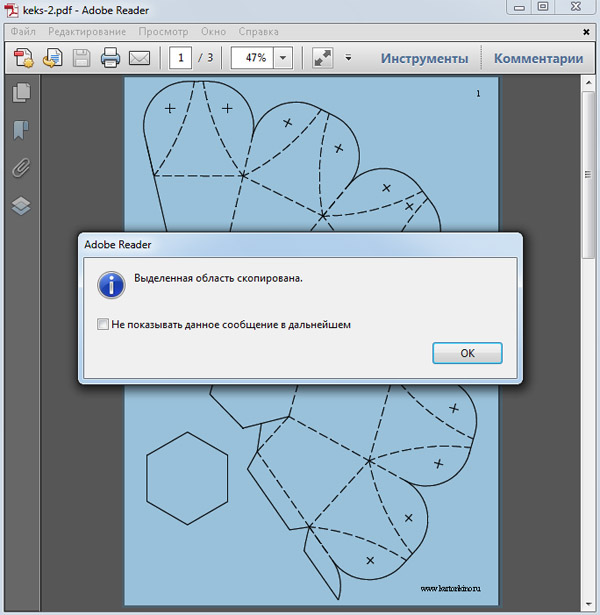
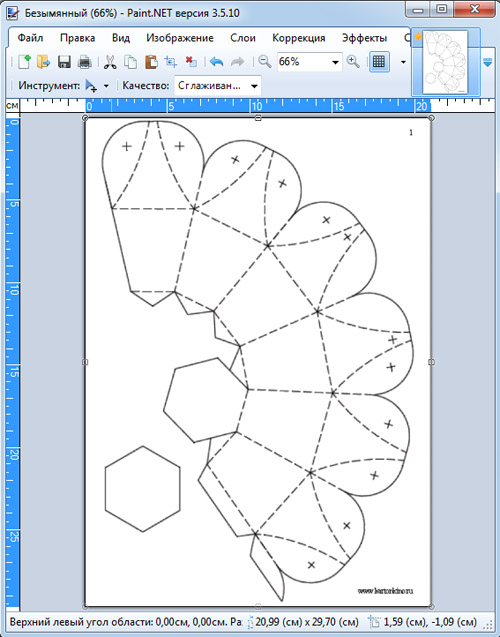
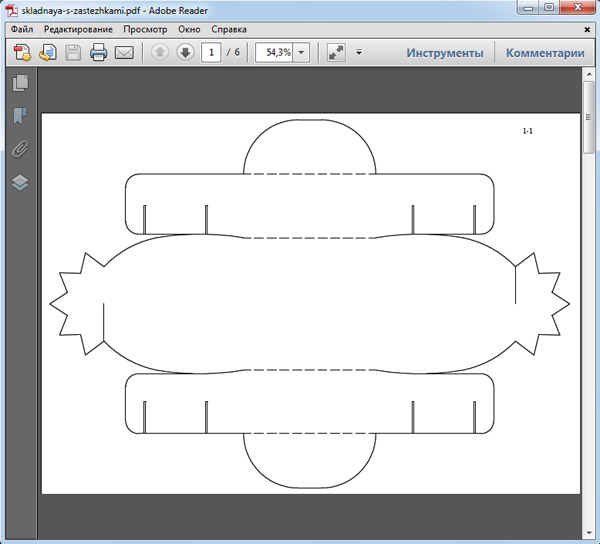
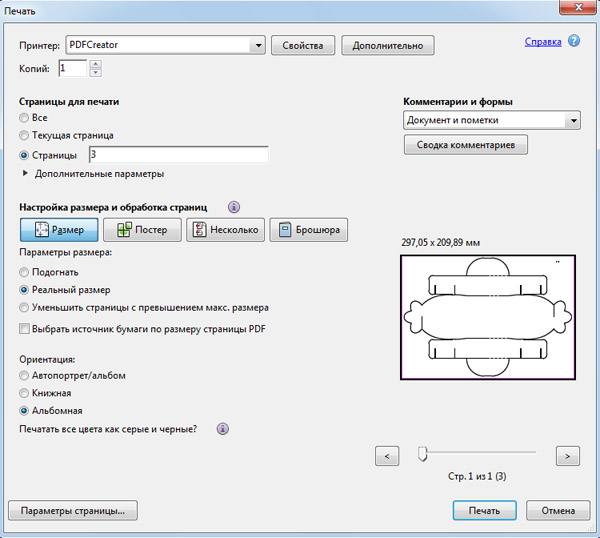
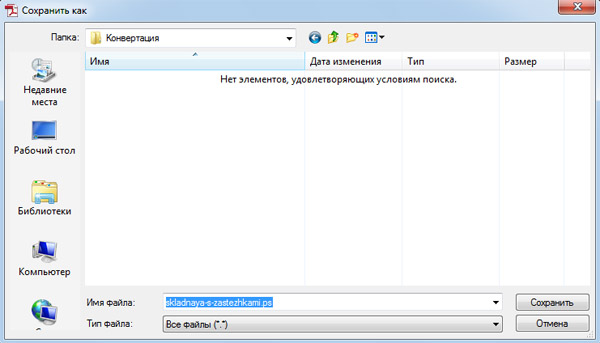
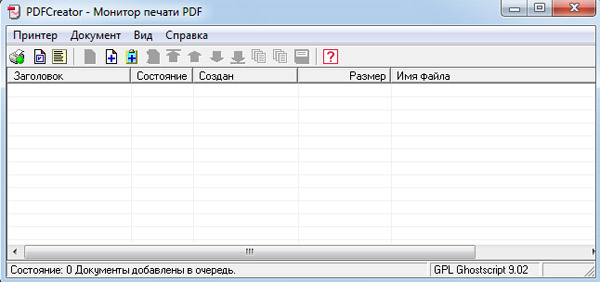
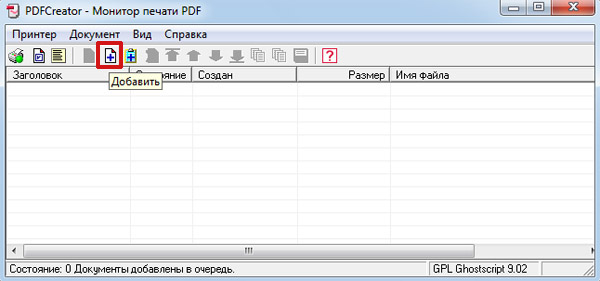
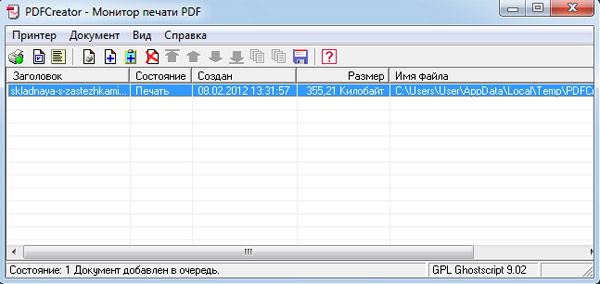

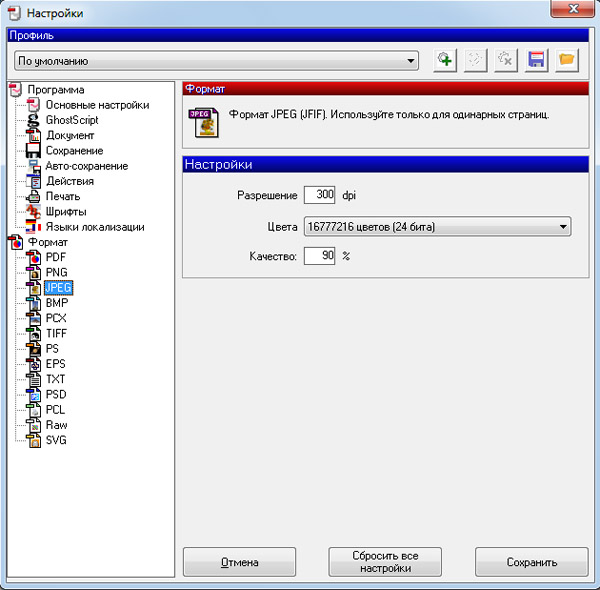
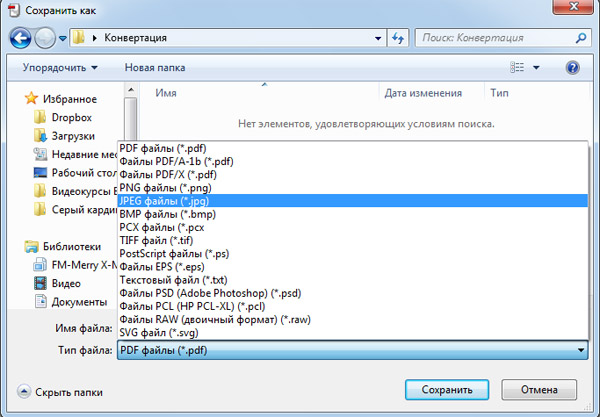
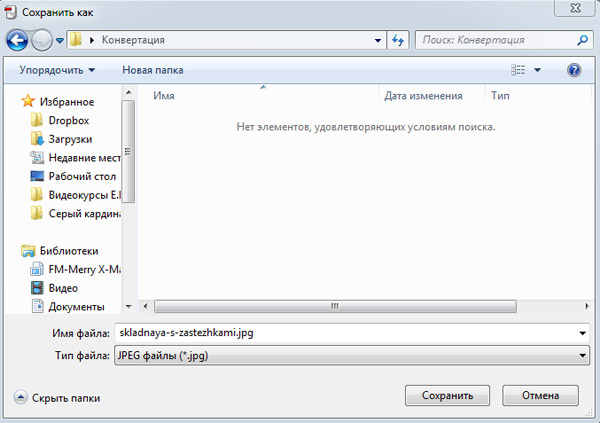
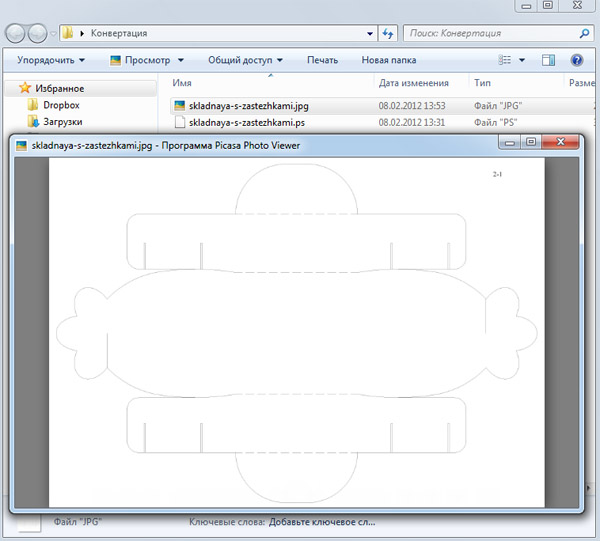
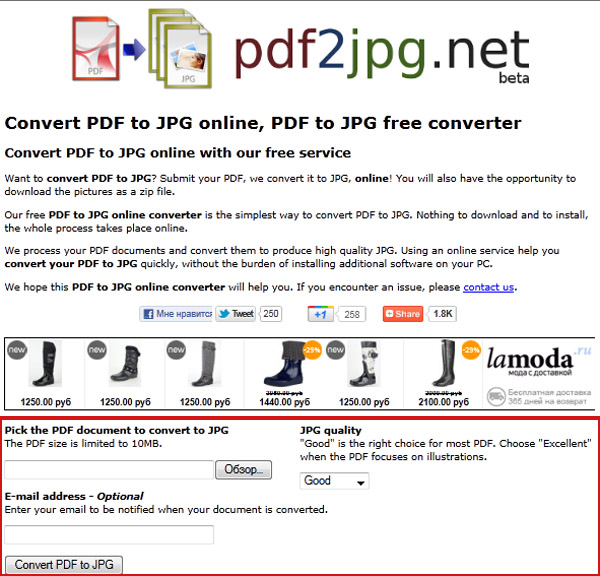
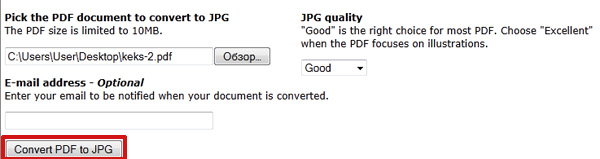
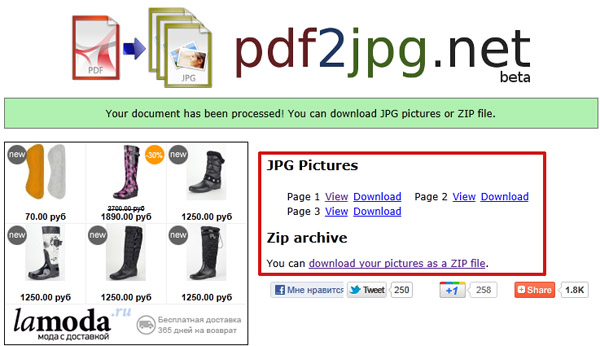
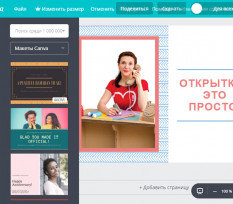

Спасибо полезненько ,)
Пожалуйста
Большое спасибо за подробный и понятный разбор темы.
Всегда пожалуйста!
Спасибо большое! Попробую поставить PDFCreator.
Пожалуйста, Лада! Если появятся вопросы, обращайтесь)
Не часто, раза 2-3 возикала необходимость в таком действии. Стоит об этом знать.
Инна, огромное СПАСИБО! Благодарю за помощь!
Пожалуйста, Наталия! Рада помочь )
Огромное спасибо классная статья очень мне помогла!
Пожалуйста, Олег! Рада помочь)))
4. Вариант (актуален особенно для русскоязычных пользователей):
Использовать онлайн-сервис: pdftoword.ru или скачать бесплатную программку для конвертирования PDF в Картинки (jpg, png,tiff) — First PDF.
Можно хоть всю папку с PDF файлами целиком сконвертировать в картинки.
Советую
Kirill, спасибо! Интересное дополнение)
Kirill, спасибо, прога оч. легкая и понятная, все получилось.
Большое спасибо!!!
PDFCreator помог.
Пожалуйста, Vera!)
PDF-XChange Viewer бесплатная программа Экспорт отдельных страниц PDF или целых файлов в растровые изображения.
Спасибо, пригодилось.
Больше понравился последний способ.
Пожалуйста!:)
Здравствуйте. Установила PDFCreator. с его помощью конвертировала многостраничный pdf файл в jpg. Но как не пробовала, все время конвертируется только первая страница. Не подскажете, что я делаю не так?
Здравствуйте, Виталина! Если конвертировать документ непосредственно в PDFCreator, то так и будет — обрабатывается только 1-я страница. Поэтому в случае многостраничного документа лучше переводить страницы в графический формат через функцию печати в программе для чтения PDF-файлов (Adobe Reader). В настройках печати нужно отправлять на исполнение не все страницы сразу (иначе опять только 1-я страница обработается), а каждую страницу по отдельности (т.е. ставить номер нужной страницы в соответствующем поле).
Для пакетной обработки всех страниц документа лучше использовать 3-ий способ.
Бывают случаи, когда это действительно необходимо. Спасибо:-)
Пожалуйста, Наталья:)
А я делаю проще, как мне кажется. Нажимаем ФАЙЛ-ЭКСПОРТИРОВАТЬ-КАК ИЗОБРАЖЕНИЕ и выбираем папку для сохранения.
А в какой программе Вы это делаете?
У меня стоит STDU Viewer.
Ну да, если есть такая программа, очень удобно и просто конвертировать.
Спасибо за подсказку:)
Так программа бесплатная)))
Большое спасибо!
Пожалуйста, Галина!:)
Спасибо большущее!!!!
Пожалуйста:)
Огромное спасибо!!! Очень помогли!!!!
Пожалуйста, Евгения! Рада помочь))