Здравствуйте, дорогие друзья! Технические моменты фотообработки, которые мы обсудим сегодня, очень пригодятся тем, кому приходится часто и помногу редактировать фотографии (для последующей публикации в интернете, например), и кто уже успел вкусить всю «прелесть» долгого и нудного проделывания этого вручную. Хорошо, конечно, когда нужно обработать всего лишь пару-тройку фотографий — в этом случае можно прибегнуть к услугам какого-нибудь онлайн-фоторедактора и получить удовольствие от быстро и качественно выполненной работы. Но всё иначе, когда в очереди на обработку «толпятся» 2-3 десятка фотографий для какого-нибудь подробного мастер-класса, а то и больше... Времени и так катастрофически не хватает, и тратить его на однообразнейшие рутинные операции не просто скучно, но крайне досадно. Для таких случаев и существует пакетная обработка фотографий.
Прежде всего, давайте определимся, что же такое пакетная обработка фотографий. Общий смысл понятен из названия: это автоматическая одновременная обработка множества фотографий. В разных компьютерных программах эта функция реализована по-разному, где-то набор автоматически выполняемых операций шире, где-то уже. Но, как правило, пакетная обработка фотографий включает в себя переименование выбранных файлов, изменение размеров и формата изображений и добавление водяного знака.
Давайте посмотрим, как осуществляется эта нужнейшая функция в таких программах, как Adobe Photoshop Elements 10 и Image Tuner. Сразу скажу, что рассматриваемые способы не являются взаимозаменяемыми. Во-первых, сами программы просто нельзя сравнивать, поскольку первая — это полноценный графический редактор (и он, как известно, платный), а вторая — это бесплатная утилита, предназначенная именно для пакетной фотообработки. А во вторых, у каждого из этих способов есть свои особенности, которые и определяют целесообразность их применения в каждом конкретном случае.
1. Пакетная обработка фотографий в Photoshop Elements 10.
Здесь для данной функции, можно сказать, с успехом реализован «принцип одного окна»  И это действительно очень удобно. Просто запускаем команду «Файл» > «Обработка нескольких файлов» в рабочей среде «Редактирование»,
И это действительно очень удобно. Просто запускаем команду «Файл» > «Обработка нескольких файлов» в рабочей среде «Редактирование»,
после чего появится вот такое диалоговое окно:
Для начала нужно определиться с источником файлов, подлежащих обработке. Тут есть три варианта:
— папка (можно использовать одну из существующих на компьютере папок либо специально создать новую, куда поместить отобранные изображения);
— импорт (в этом случае источником изображений могут служить цифровая камера или сканер);
— открытые файлы (будут обработаны все файлы, открытые в рабочей среде «Редактирование»; эту опцию удобно использовать, когда предварительно необходимо дополнительно скорректировать изображения, например, сделать обрезку и т.д.).
Следующим шагом выбираем папку, в которую будут сохранены обработанные файлы. При этом, если выбрать опцию «Папка источника», исходные файлы будут заменены.
Далее, если необходимо переименовать файлы, ставим соответствующую галочку и выбираем, в каком виде будут представлены названия (с порядковым номером, со строчными или прописными буквами, в формате даты и т.д.).
Здесь же необходимо выбрать операционную систему, с которой должны быть совместимы файлы (Windows, Mac OS или Unix).
В блоке «Размер изображения» можно выставить ширину и высоту в тех или иных единицах измерения либо в процентах (а можно выставить только один из параметров, сохранив пропорции) и разрешение в пикселах на дюйм.
Затем выбираем формат файла. Как видите, выбор очень обширен. Соответственно и перечень возможных форматов исходных файлов также разнообразен.
С помощью параметров в блоке «Быстрая правка» можно выполнить автоматическую корректировку изображений. Однако такими параметрами, как «Автоуровни», «Автоконтрастность» и «Автокоррекция цвета», следует пользоваться с осторожностью — не всегда результат будет соответствовать ожиданиям.
Параметры водяного знака устанавливаются в блоке «Маркировка». Здесь можно ввести текст, задать его положение, тип и размер шрифта, а также непрозрачность и цвет.
Кстати вставить знак копирайта © можно следующим образом:
1) для Windows: нажать на клавиатуре клавишу Num Lock и, удерживая клавишу Alt, набрать в цифровом блоке (в правой части клавиатуры) 0169;
2) для Mac: нажать Option + G.
После настройки параметров нажимаем ОК и запускаем пакетную обработку. В зависимости от размеров и количества обрабатываемых файлов весь процесс займёт от нескольких секунд до нескольких минут.
К сожалению, при автоматической обработке нескольких файлов в Photoshop Elements 10 не предусмотрено добавление водяного знака (логотипа) из графического файла. Зато это можно сделать с помощью Image Tuner.
2. Пакетная обработка фотографий в Image Tuner.
У этой утилиты простой и понятный интерфейс. Перечень операций, выполняемых в ходе пакетной обработки, ограничивается переименованием, изменением размера и формата файлов (причём Image Tuner работает только с графическими форматами JPEG, PNG, BMP, GIF и TIFF) и добавлением водяного знака. Но, как я уже сказала, водяной знак здесь можно добавить (из файла) как в виде текста, так и в виде изображения.
Посмотрим, как работает Image Tuner, на примере другого набора фотографий.
Добавляем нужные изображения и определяем папку для сохранения их обработанных копий.
Размер изображений можно выставить в процентах от размера исходников, выбрать один из предложенных вариантов для публикации изображений в социальных сетях или переноса на портативные устройства
либо задать пользовательский размер.
Чтобы сохранить пропорции изображений, необходимо поставить соответствующую галочку в окне «Исходящие установки» (клавиша F10).
Здесь же устанавливаются настройки форматов, а также расположение водяного знака и его прозрачность.
Выбираем файл с водяным знаком (при этом следует заранее позаботиться, чтобы размер водяного знака соответствовал размеру изображения)
и жмём на «Старт».
На обработку 9 фотографий ушло 16 секунд.
Очень удобная, лёгкая и быстрая программка, бесплатная как для личного, так и для коммерческого использования. Попробуйте:
СКАЧАТЬ IMAGE TUNER
(с официального сайта)
Благодарю за внимание! И до новых встреч в КАРТОНКИНО!
PS. Хотите первыми узнавать о новых уроках и мастер-классах, а также о появлении на сайте новых шаблонов коробочек и других полезных и занимательных поделок из картона? Подпишитесь на обновления и получайте анонсы прямо себе на почту!


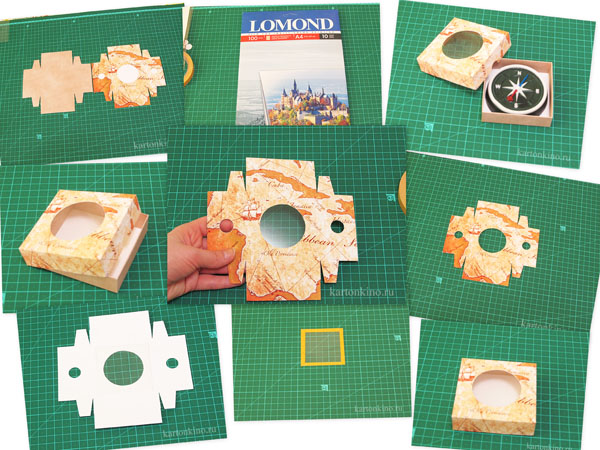
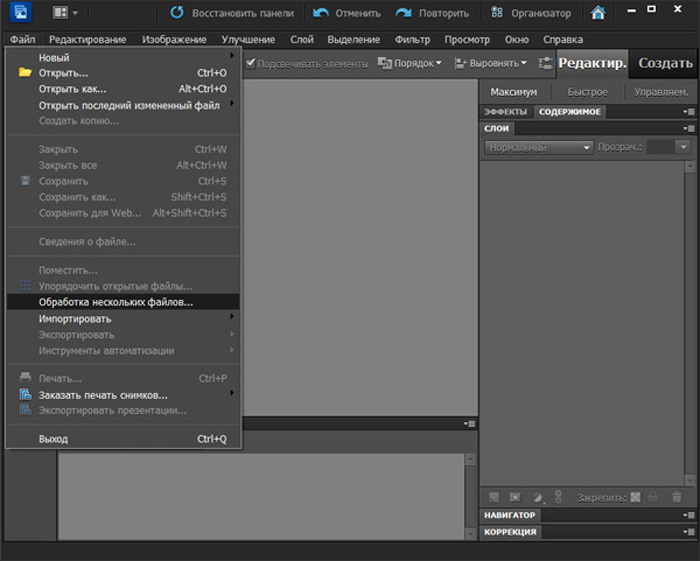
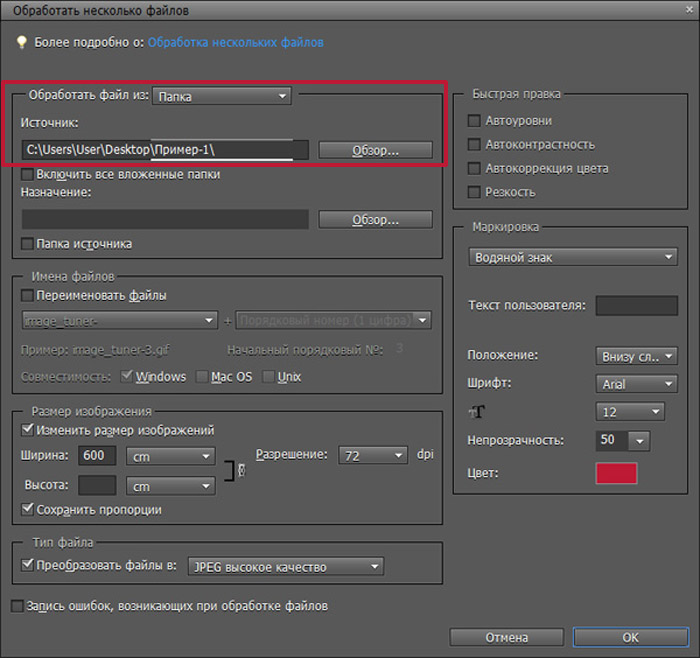
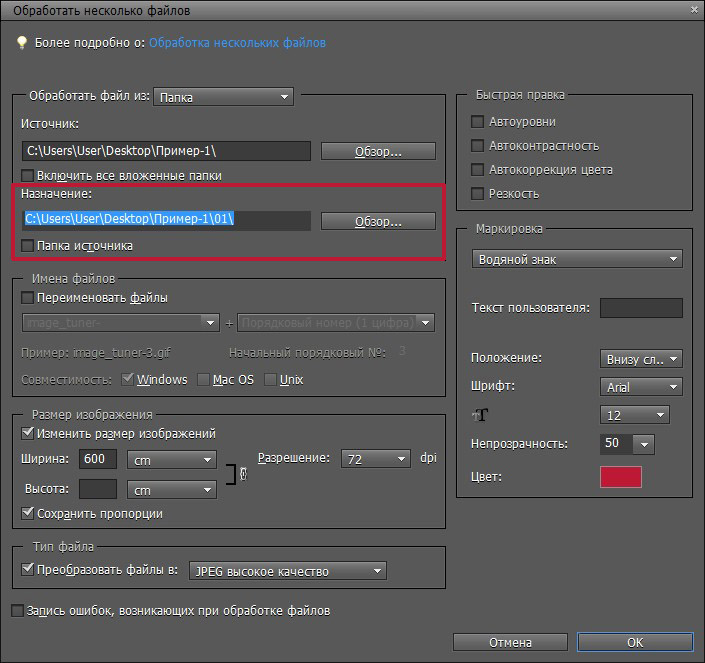
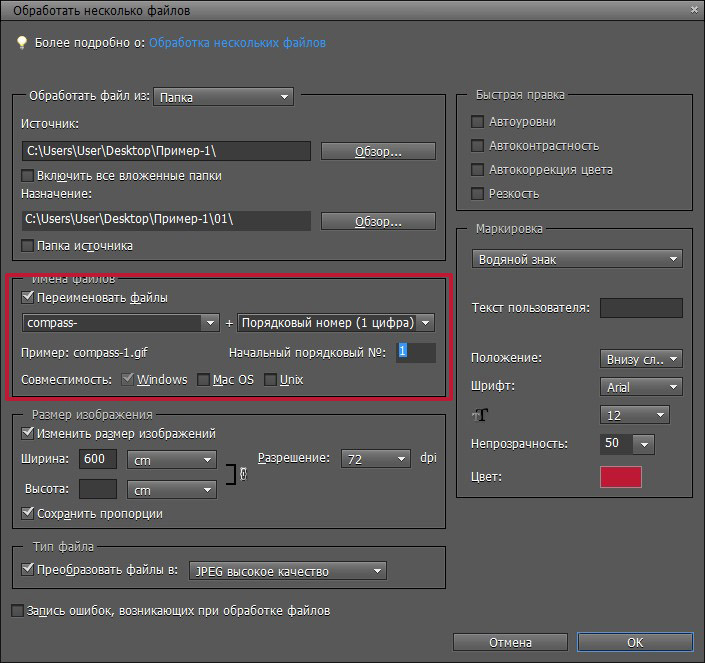
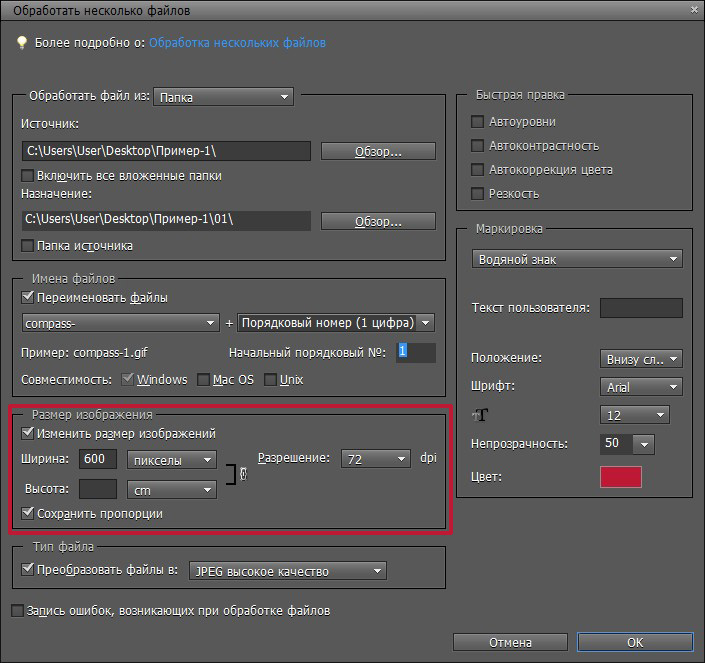
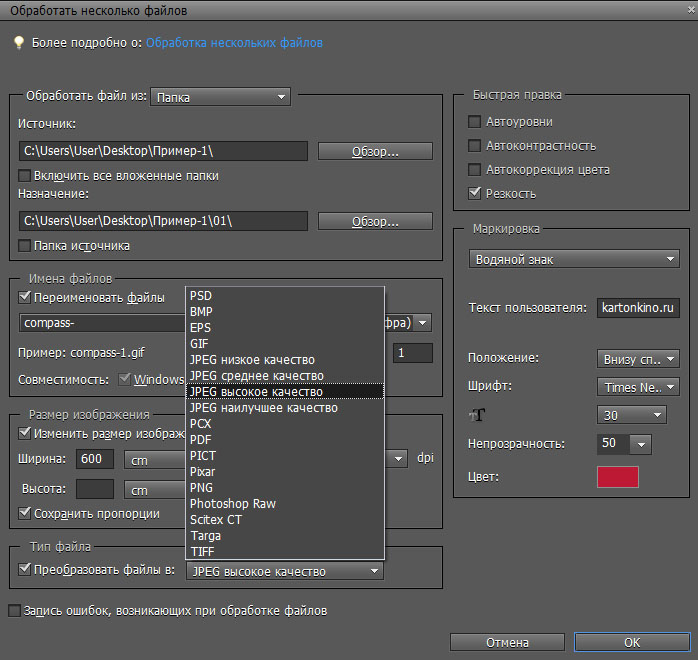

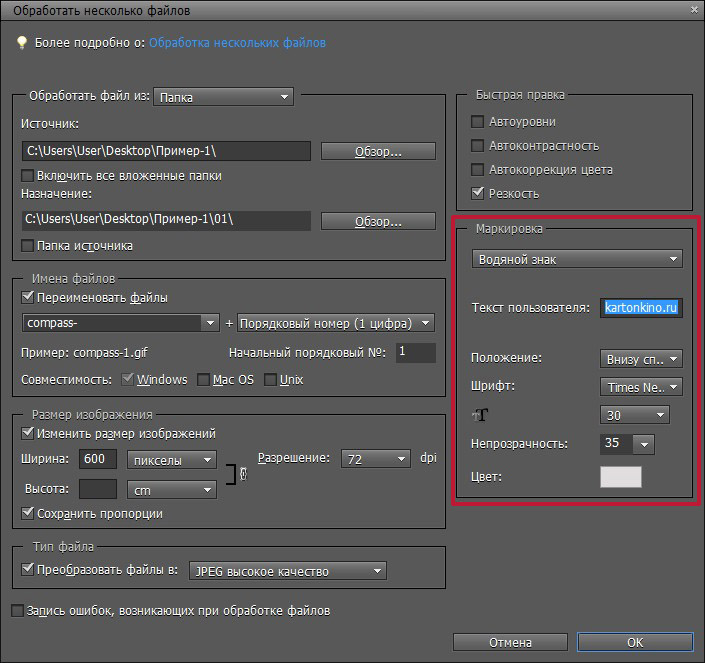
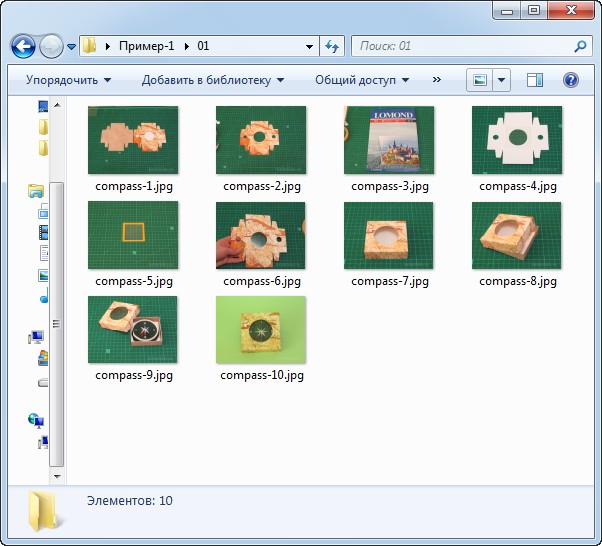
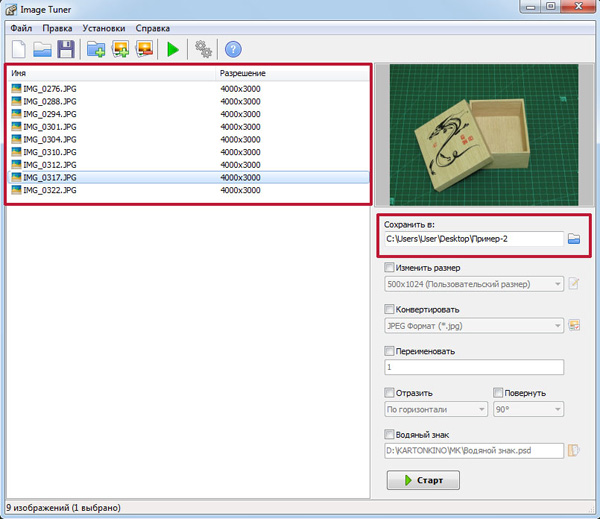
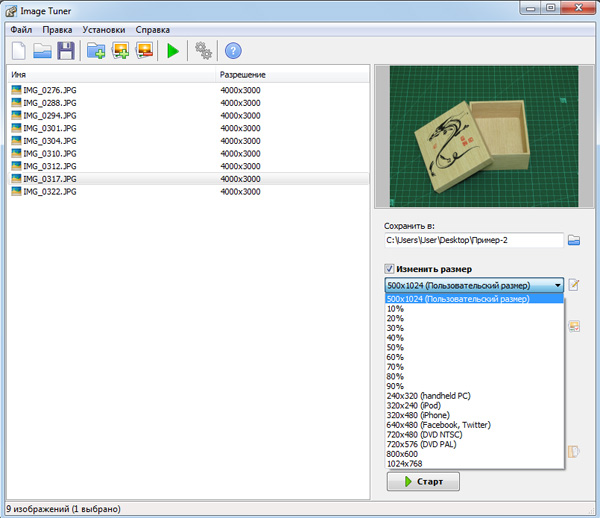
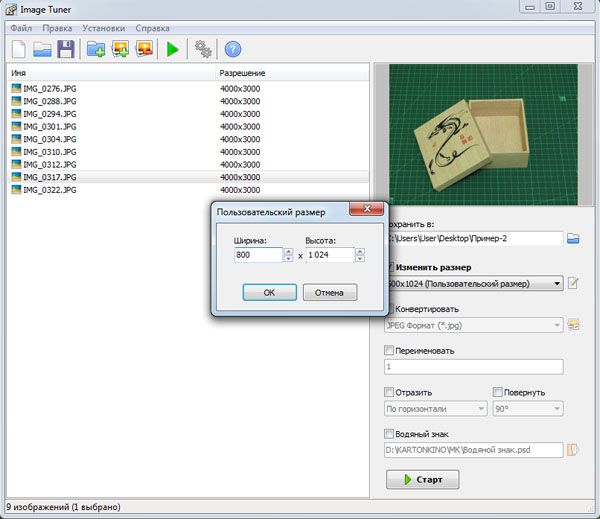

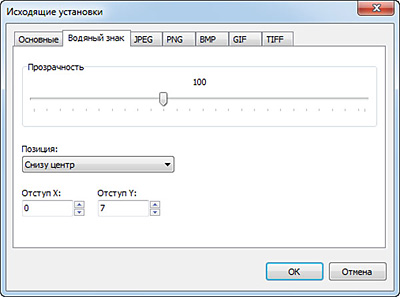
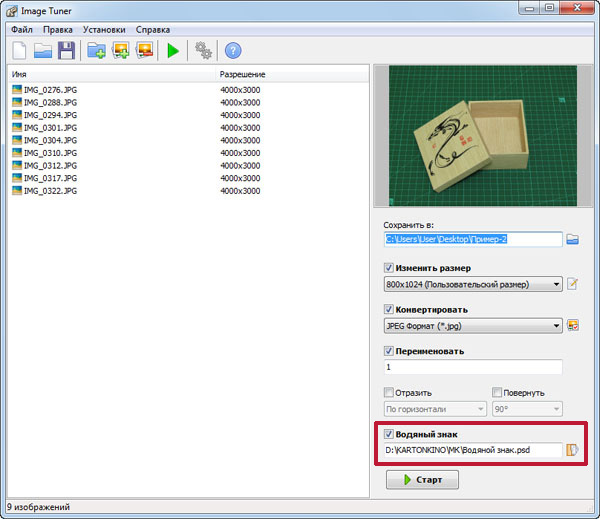
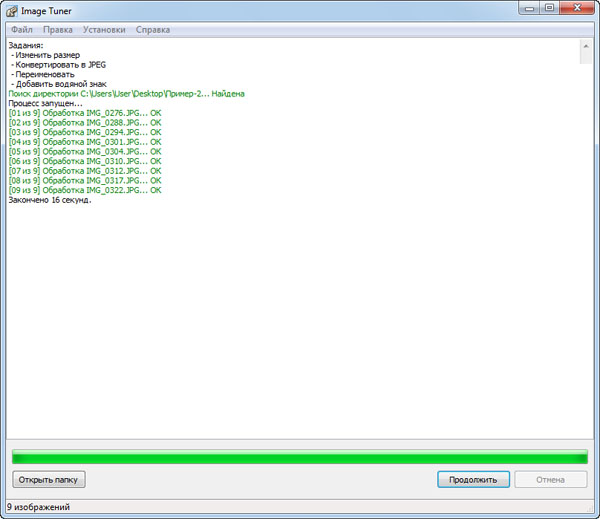
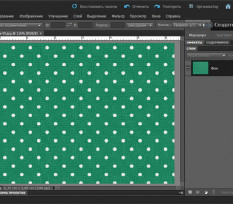


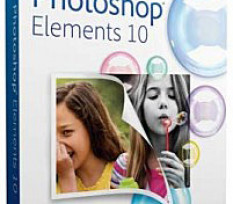
Какие полезные и удобные программы! Спасибо! Обязательно воспользуюсь!
Пожалуйста, Лада)
Инна, большое спасибо за подробное описание программы. Вы меня убедили, что пора осваивать фотошоп. Большое Вам спасибо!
Пожалуйста, Людмила!
Это Вы мудро решили, Фотошоп в жизни пригодится :)
А вообще само его освоение может превратиться в очень увлекательное занятие)
Я с графическими редактора мало дружу, все времени не хватает. Единственное, что использую, так это Фотошоп онлайн. Обязательно скачаю эту програмку и попытаюсь освоить ее, ведь тоже приходится много фотографий обрабатывать, а качество работы не всегда устраивает. Инна, спасибо за рекомендации, днем вернусь и обязательно скачаю.
Рада, что мои рекомендации Вам пригодились) Когда много работаешь с фотографиями, с такими программами дышится гораздо легче)
Инна, я скачала, буду теперь разбираться. Как раз сегодня пришлось порядка 25 фотографий в фотошопе редактировать, устала над каждой отдельно работать. Спасибо!
Вот и правильно, время здорово сэкономит. Успехов Вам, Ольга!
Если какие вопросы появятся, обращайтесь. Постараюсь помочь)
Где ты взял на русском языке фотошоп?
у них даже на сайте цитирую:
Доступные языковые версии
Пробная версия Photoshop Elements 10 в настоящий момент доступна на английском, французском, немецком и японском языках для операционных систем Microsoft® Windows® и Mac OS. Дополнительные языковые версии для ОС Windows будут доступны в середине октября.
Русский язык поддерживается, и его можно выбрать во время установки. Почитай вот эту статью: kartonkino.ru/poleznyie-p...hop-elements-10/
Там все подробно описано.