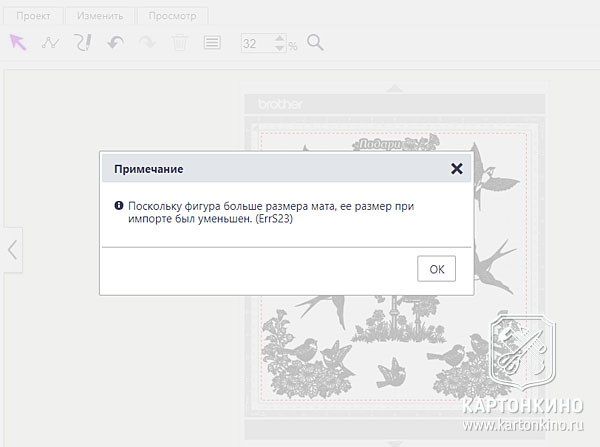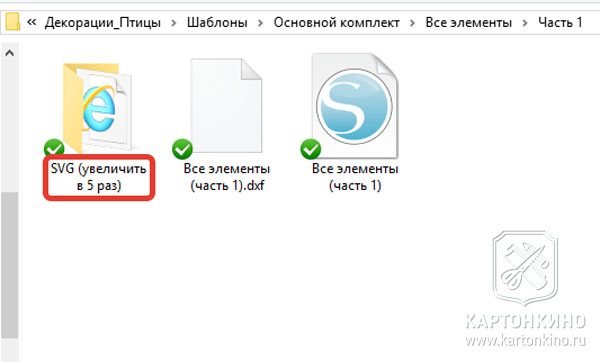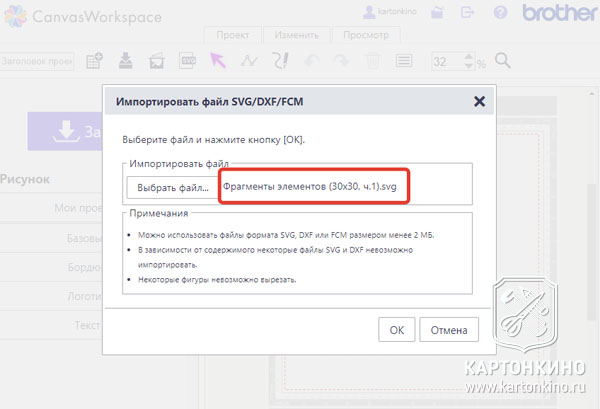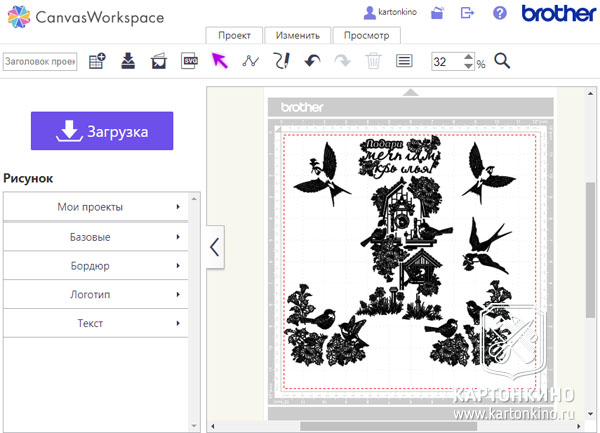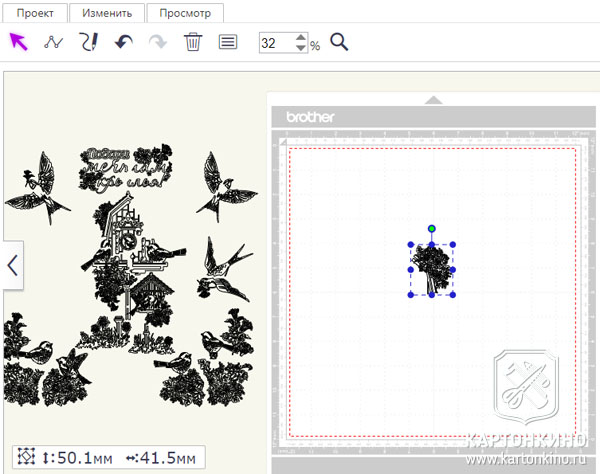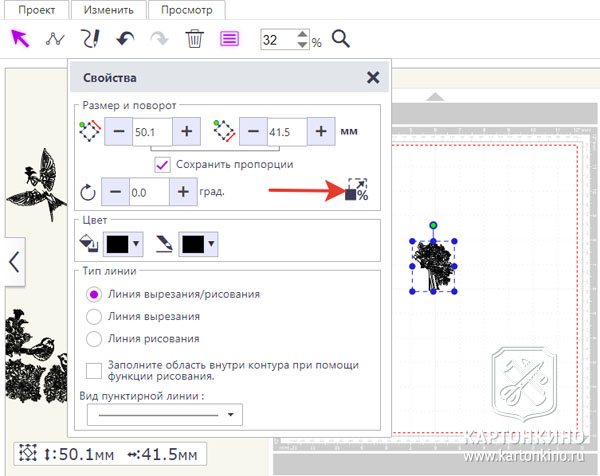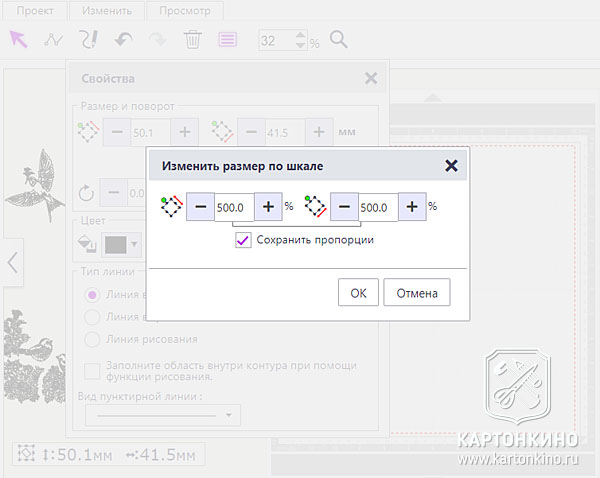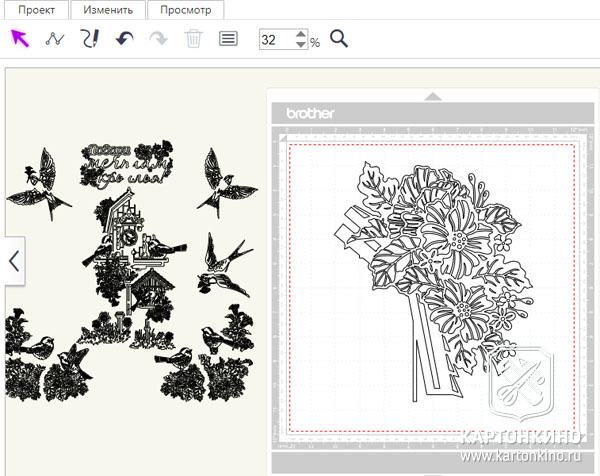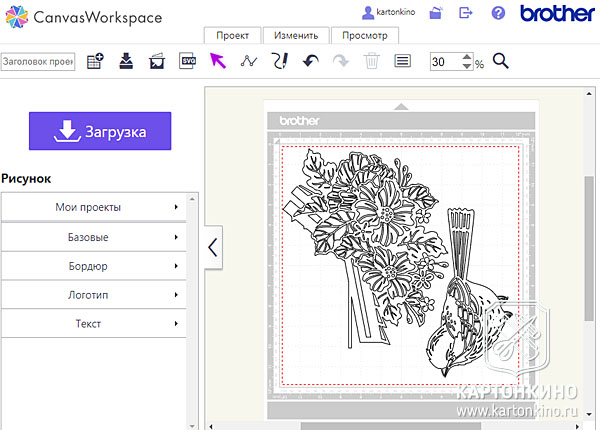Продолжаем разговор плоттерной резке оконных (интерьерных) декораций по шаблонам от Картонкино. В этой части инструкции я расскажу об использовании наших шаблонов при резке на плоттерах Brother ScanNCut и DesignNCut. Здесь есть ряд технических особенностей, связанных с использованием специального программного обеспечения.
Вообще говоря, существует множество разновидностей режущих плоттеров. Но, как я уже упоминала, в наших комплектах шаблонов представлены файлы в разных форматах (DXF, SVG, FCM, Studio3), которые полностью перекрывают потребности самых разных моделей раскройных машин.
К примеру, формат SVG подходит для Brother ScanNCut/DesignNCut, Cricut Explore, Sizzix Eclips и т.д. Можно сказать, это универсальный формат.
Поэтому всем, кто использует именно файлы SVG, вполне пригодятся дальнейшие пояснения.
Итак, для плоттеров Brother ScanNCut/DesignNCut существует специальное онлайн-приложение CanvasWorkspace. Именно на его примере рассмотрим порядок обработки шаблонов.
Есть также автономная версия приложения для установки на ПК. Но на нём особо останавливаться не буду. После веб-версии вы легко разберётесь, что и как нужно делать.
Форматы шаблонов для плоттера
Родной формат для приложения ScanNCut Canvas - FCM.
Кроме того, можно импортировать файлы в форматах SVG и DXF. В нашем случае для импорта мы готовим именно файлы SVG. Файлы DXF попросту не откроются в силу слишком большого веса.
Вот так это происходит (на примере шаблонов из набора «Птицы» в масштабе 1:1):
В этом случае будет сложно угадать исходные размеры шаблонов. Поэтому мы заранее уменьшаем масштаб шаблонов в несколько раз, чтобы они укладывались в пределы области 30×30 см.
Тогда, чтобы получить шаблон в исходном размере, необходимо просто увеличить его в заданное число раз. О том, во сколько раз необходимо сделать увеличение, указано в названии соответствующей папки с файлами.
Вы можете задать и свой собственный масштаб в зависимости от размеров окна (или иной украшаемой поверхности).
Цельные шаблоны (при небольшом увеличении) можно также использовать для оформления небольших площадей (например, стендов и т.п.).
Обращаю Ваше внимание, что файлы в формате FCM присутствуют не во всех наборах. Дело в том, что нередко при сохранении импортируемого файла в этом формате, некоторые мелкие элементы шаблонов (из-за сложности рисунка и уменьшенного масштаба) теряются, т.е. удаляются программой.
Вот как это выглядит:
В таких случаях сохранять файл в формате FCM нет смысла. Вполне можно использовать файл SVG, у которого нет проблем с сохранением содержимого.
При необходимости Вы можете обработать шаблоны (увеличить до нужного формата, расположить нужным образом на мате) и сохранить их в FCM самостоятельно.
В результате могут возникнуть ситуации, когда файл не импортируется в ScanNCut Canvas из-за слишком большого объёма (много линий). Подобные ситуации особенно характерны для шаблонов гирлянд.
Как быть в этом случае?
- Можно открыть файл SVG (а при его отсутствии — в другом формате, например, AI, DXF) в любом векторном редакторе (CorelDraw, Adobe Illustrator или бесплатном Inkscape) и сохранить отдельные шаблоны или группы шаблонов (в уменьшенном масштабе) в формате SVG. После этого шаблоны можно будет без проблем импортировать в Canvas.
- Или можно написать нам, и мы обновим файлы набора (по нашей технологии) вне очереди.
Подготовка к плоттерной резке
Итак, перейдём к практической части. На примере уже упомянутого набора «Птицы» рассмотрим, как правильно подготовить шаблоны для последующего вырезания украшений на плоттере Brother ScanNCut/DesignNCut.
Открываем веб-приложение ScanNCut Canvas и импортируем файл SVG с фрагментами крупных шаблонов, предназначенными для резки на листах 30×30 см.
Для удобства можно активировать параметр просмотра «Показывать только линию вырезания».
С каждым фрагментом будем работать по отдельности. Поэтому сдвигаем все шаблоны в сторону, оставляем только 1 фрагмент.
Теперь его необходимо увеличить до исходного масштаба, т.е. в 5 раз. Для этого открываем окошко «Свойства» (при этом шаблон должен быть выделен) и нажимаем значок с процентами.
В следующем окошке выставляем значение увеличения размера 500% с сохранением пропорций.
Нажимаем «ОК» и получаем фрагмент шаблона в исходном размере.
Повторюсь, Вы можете задать и свой собственный масштаб, который, к примеру, лучше подходит для Ваших окон.
Далее остаётся только разместить фрагмент на мате оптимальным образом. В некоторых случаях фрагмент необходимо повращать, чтобы он поместился на мате.
При желании для экономии можно добавить на пустые участки мата мелкие шаблоны (из файла «Все элементы»).
Подготовленные таким образом шаблоны можно сохранить на флэш-накопителе USB и затем перенести в плоттер ScanNCut. Или, если есть такая возможность, можно передать данные непосредственно в плоттер по беспроводной сети.
Вот, собственно, и вся премудрость.
О том, как вырезанные украшения крепить на окнах или других поверхностях, читайте в первой части инструкции.
А если остались вопросы, смело задавайте их в комментариях или через нашу «общественную приёмную».
Желаю вам красивых праздников!
Ваша Инна Пышкина.