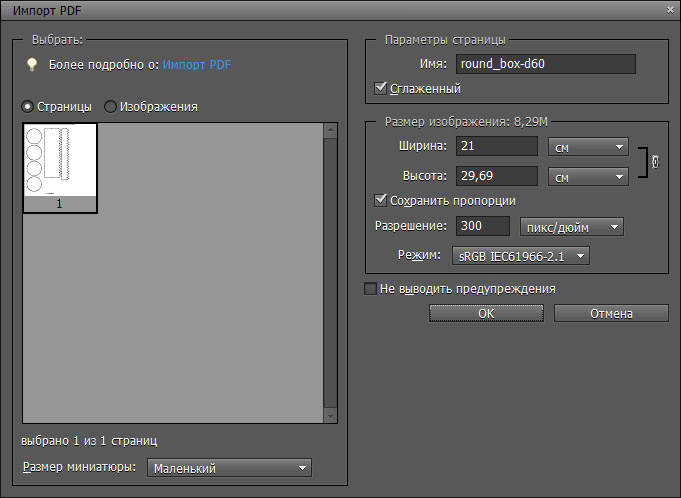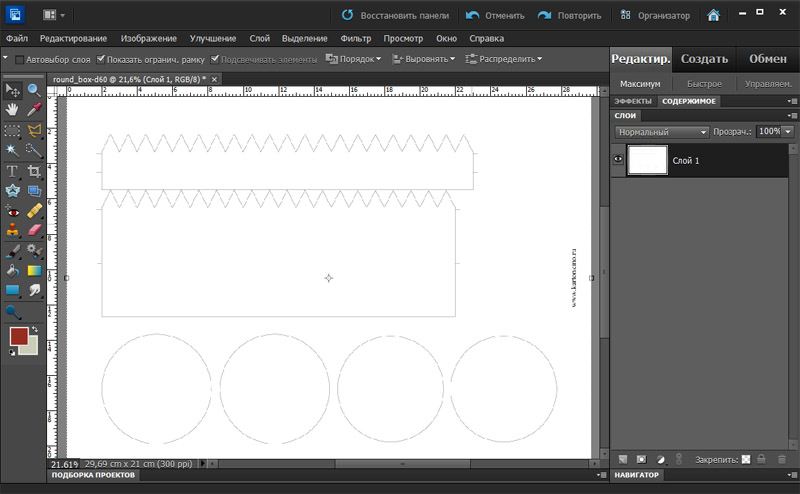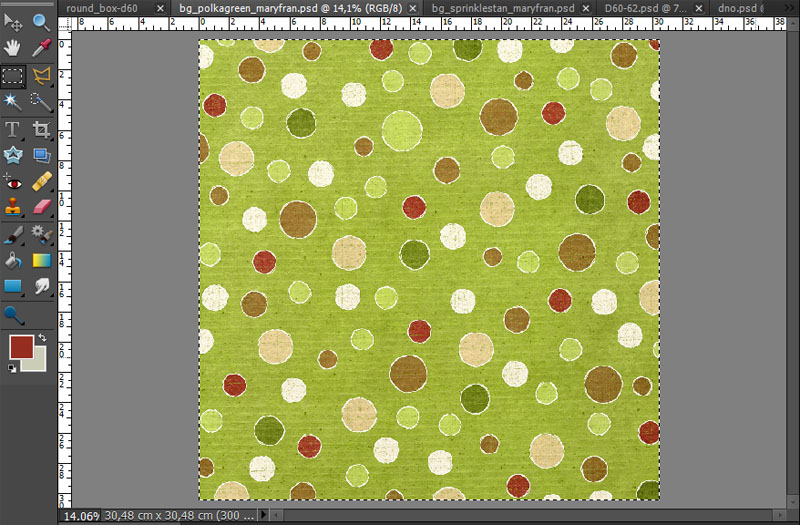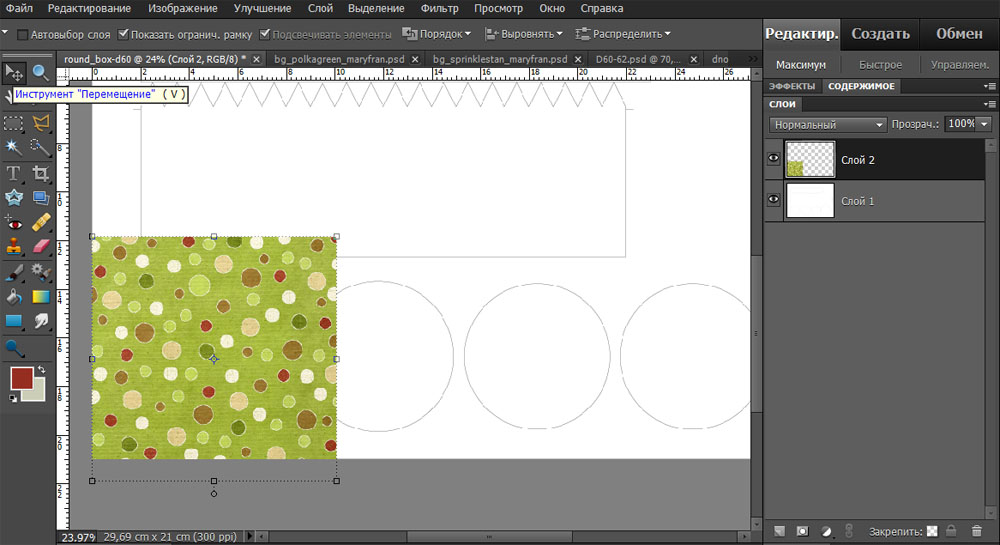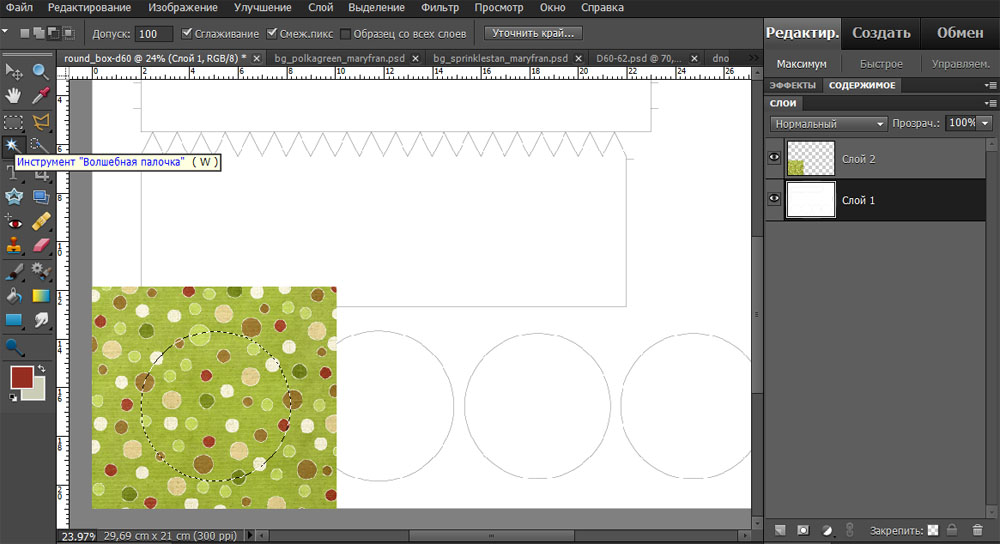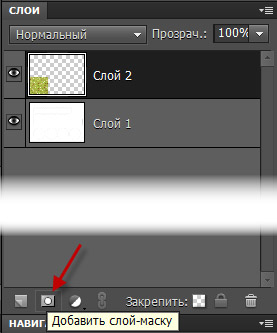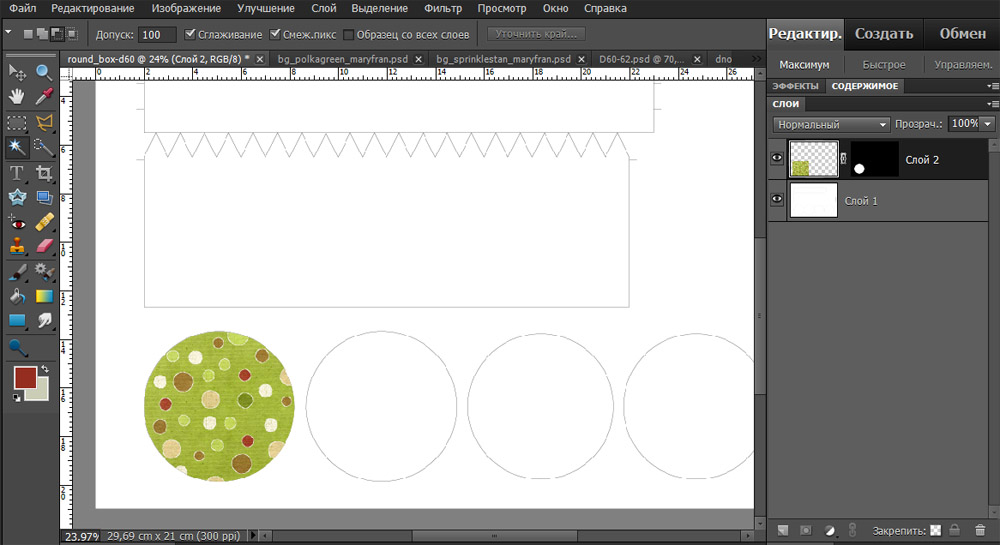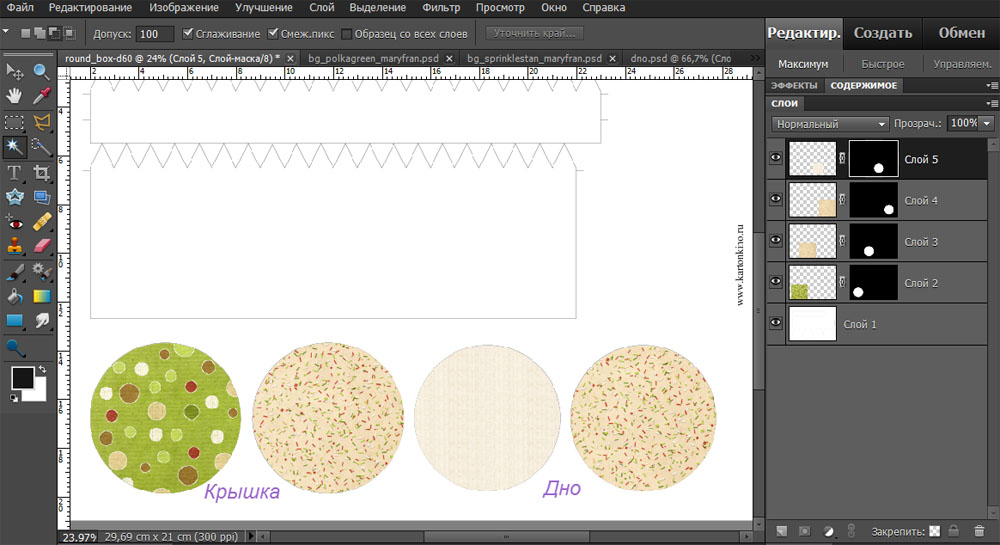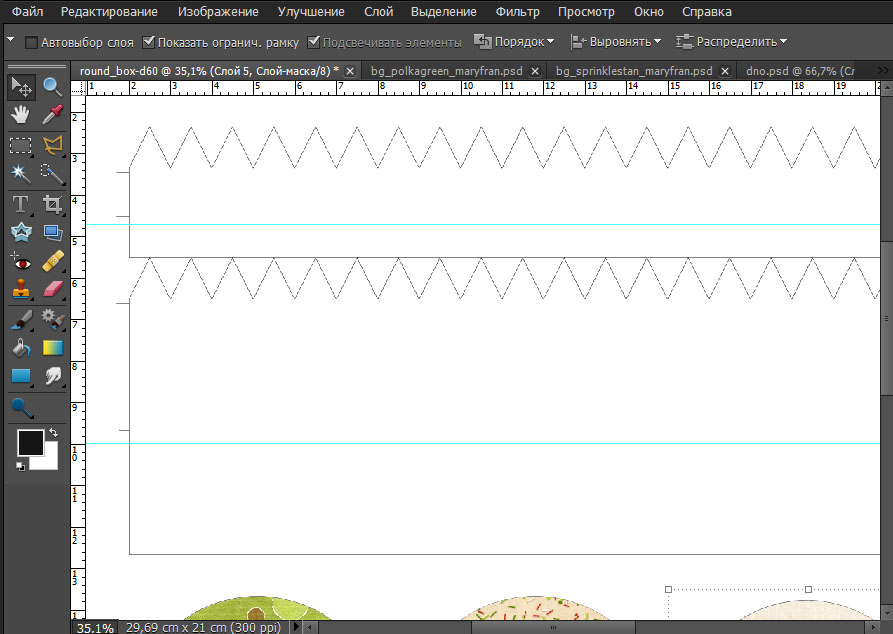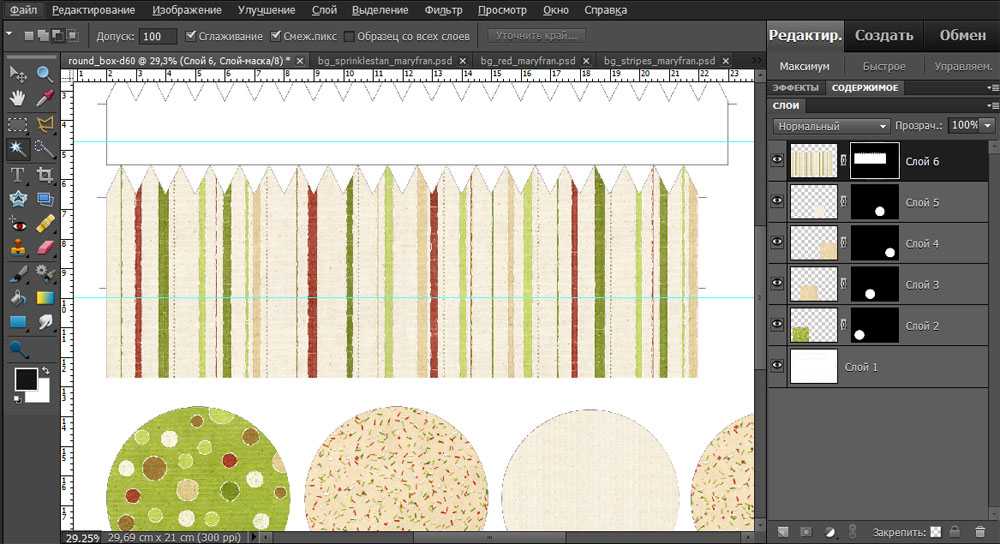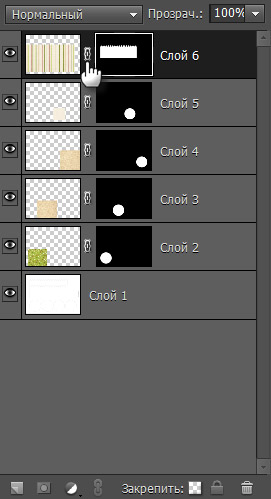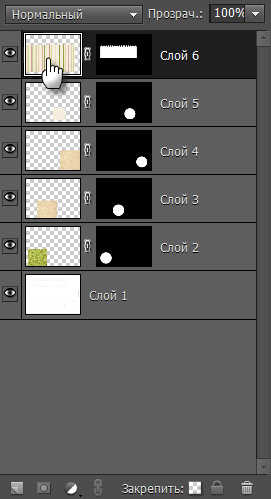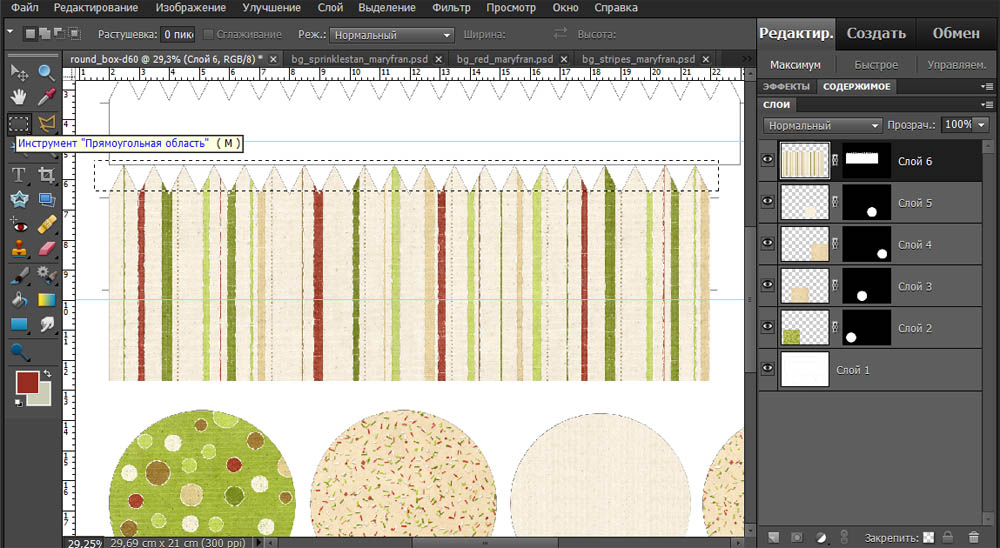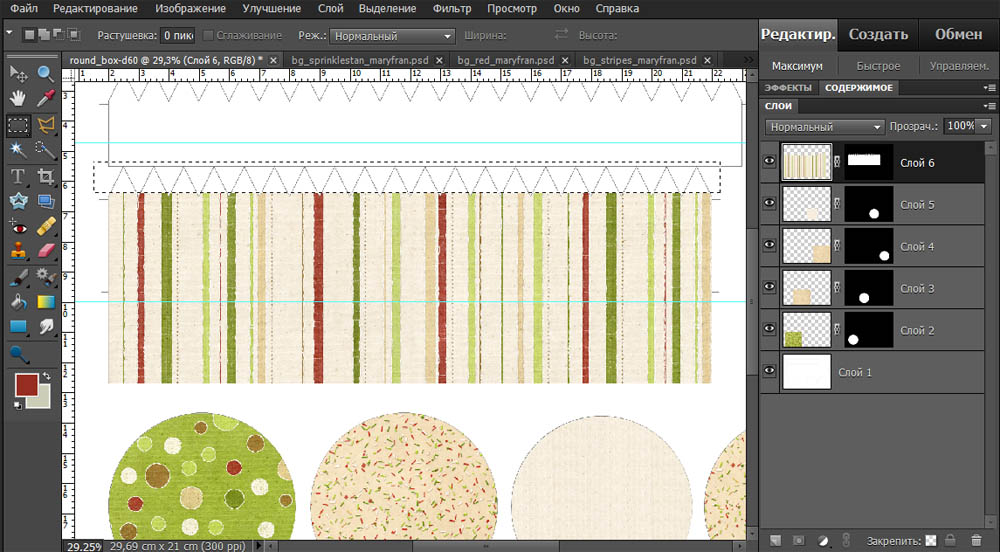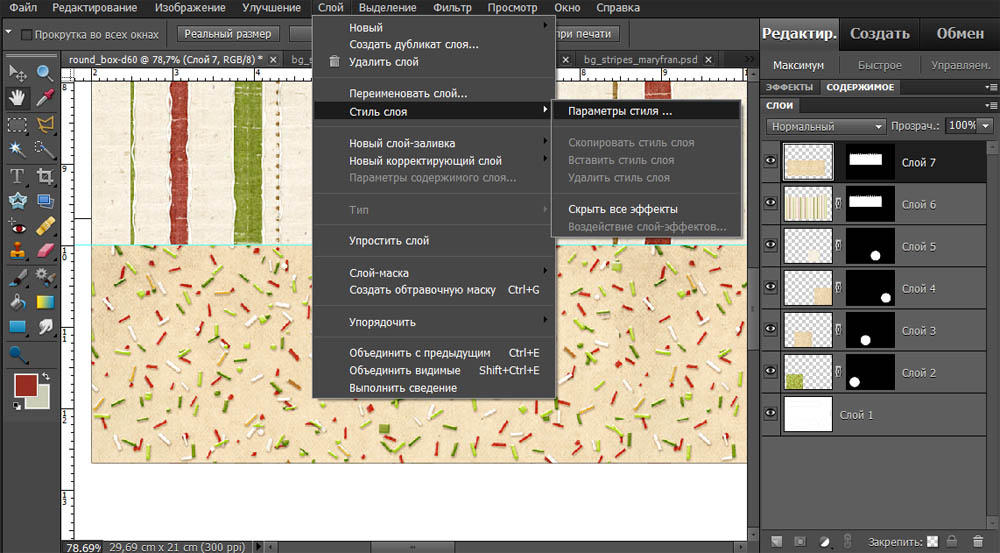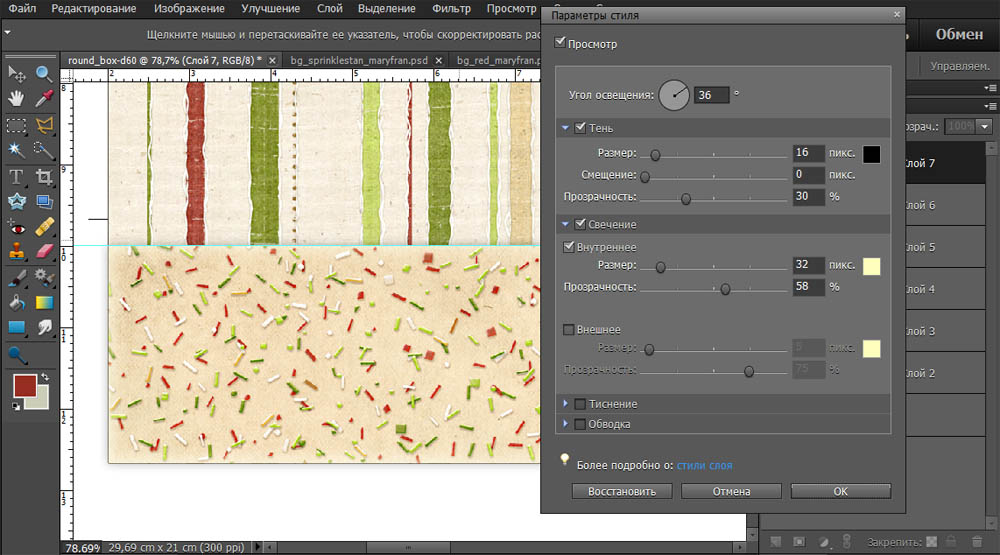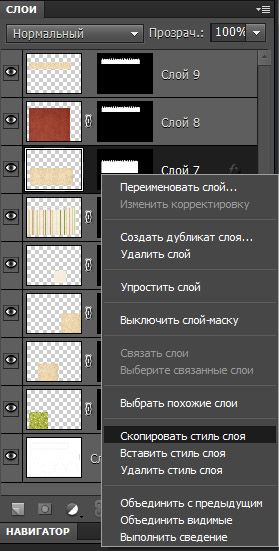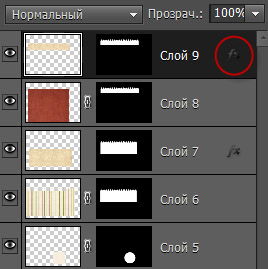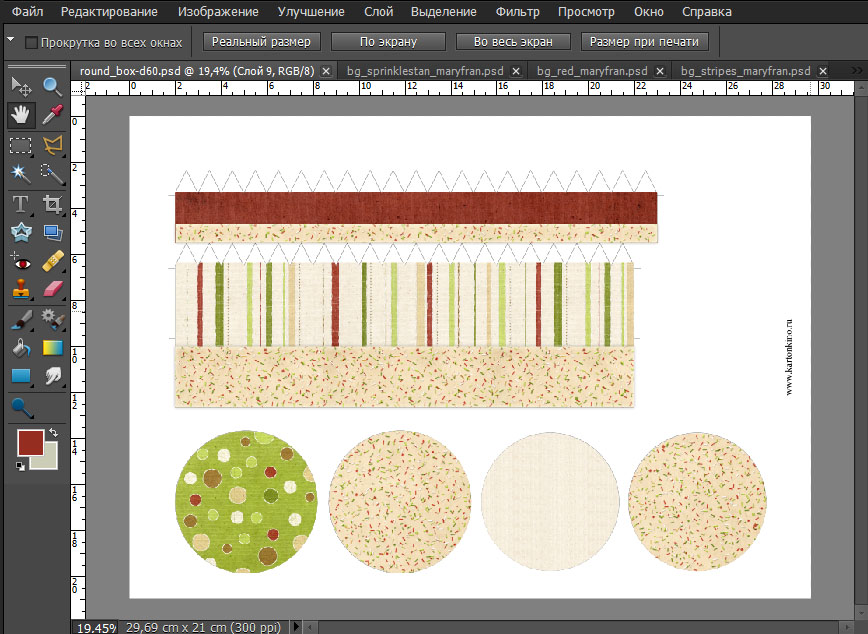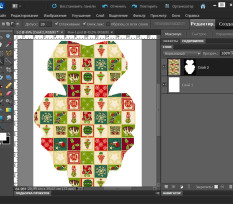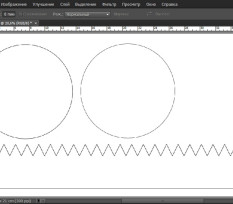Продолжаем обсуждать круглые коробочки и технологию их изготовления. Сегодня речь пойдёт о том, как можно декорировать коробочки круглой формы в графическом редакторе Adobe Photoshop Elements 10 с имитацией под многослойную обклейку бумагой. Как вы уже могли убедиться, цифровые способы декорирования коробочек таят в себе широчайшие возможности для творческого самовыражения, материально малозатратны и с технической точки зрения достаточно просты в применении.
Приёмы, которые будут использованы в случае с круглыми коробочками, по большей части вам уже знакомы из предыдущих уроков, как, например, здесь или здесь. Но для достижения реалистичного эффекта многослойности в свой базовый дизайнерский арсенал я включила несколько дополнительных операций. К чему это приведёт, рассмотрим на примере маленькой круглой коробочки диаметром 60 мм.
1. Открываем в Adobe Photoshop Elements 10 pdf-файл с шаблонами маленькой круглой коробочки. Это делается с помощью стандартной команды «Открыть» (Ctrl-O), операция импорта PDF запускается автоматически.
Для удобства повернула изображение на 90° («Изображение» — «Повернуть» -"На 90° влево").
2. Начнем с самого простого — со вставки фоновых изображений в круглые детали дна и крышки. Выделяем (Ctrl-A) и копируем в буфер обмена (Ctrl-C) одно из выбранных изображений,
а затем вклеиваем его на новый слой (Ctrl-V) в документ с шаблонами.
Активировав инструмент «Перемещение», с помощью мыши приводим вставленное изображение к нужным размерам и перемещаем его в нужное место.
3. Активируем слой 1 (с шаблонами) и с помощью инструмента «Волшебная палочка» выделяем один из кругов (в данном случае внешний круг крышки).
Затем вновь активируем слой 2 и на панели «Слои» нажимаем кнопку «Добавить слой-маску».
4. То же самое проделываем с остальными кругами (внешним для дна и внутренними для дна и крышки).
5. Теперь перейдём к бортикам. В первую очередь выставим направляющие на расстоянии 2-3 мм от меток для линий сгиба. По ним мы будем ориентировать наши фоновые изображения. А отступ нужен для того, чтобы изображение, которое будет снаружи, «загибалось» внутрь коробочки.
6. Копируем и вставляем фоновое изображение для внешней поверхности бортика основания. Затем выделяем шаблон бортика и создаём слой-маску, как описано выше.
Теперь кликаем на значок цепочки, указывающий на связь слой-маски со слоем, тем самым разрывая эту связь,
и активируем миниатюру слоя.
7. С помощью инструмента «Перемещение» можно выбрать расположение изображения относительно шаблона. Прижимать его к направляющей здесь не обязательно.
С помощью инструмента выделения «Прямоугольная область» выделяем участок с зубцами.
и удаляем эту часть изображения (клавиша Delete). Лишний расход чернил нам ни к чему.
8. Повторяем действия в п.6 для изображения для внутренней поверхности бортика основания. И с помощью инструмента «Перемещение» «прилепляем» изображение к направляющей.
9. Для придания большей реалистичности и достижения визуального эффекта многослойной обклейки сделаем следующее. В главном меню выберем «Слой» — «Стиль слоя» — «Параметры стиля».
Применим такие стили, как «Тень» и «Внутреннее свечение», и, меняя их параметры (с помощью ползунков), а также угол освещения, добиваемся желаемого объёмного эффекта.
Поэкспериментируйте и с другими стилями, это полезный опыт.
10. Действия, описанные в пп. 6-8, повторим для бортика крышки. А стиль слоя просто скопируем со слоя 7. Для этого кликаем правой кнопкой мыши по слою 7 и выбираем команду «Скопировать стиль слоя».
После этого кликаем правой кнопкой мыши по слою 9 и выбираем команду «Вставить стиль слоя».
Видите, появился значок, указывающий на наличие стилей слоя.
Вот собственно и всё — развёртки деталей круглой коробочки готовы к печати.
Сейчас в Интернете можно найти массу всевозможных фонов для Photoshop и скрап-наборов, с помощью которых можно создавать интересный и необычный дизайн для коробочек, в том числе в стиле скрапбукинга. Пробуйте, фантазируйте! Немного практики — и всё обязательно получится!
Креативных вам идей!
И до новых встреч в КАРТОНКИНО!